Manual Data Backup and Transfer
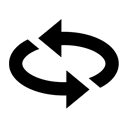
Data created and/or stored on an HMT may be backed up or transferred at any time. RealWear recommends backing up your data regularly, especially before performing a firmware update. These instructions can be used any time you need to retrieve data from the HMT or place data on the HMT for any reason.
The methods outlined below can also be used to modify or create a custom configuration for your HMT; for file locations and instructions please see the HMT Custom Software Configuration page.
Before You Start
- HMT-1 or HMT-1Z1
- Micro-USB cable
- PC or Mac computer
- if on Mac: Android File Transfer is required. Download from Google here: https://www.android.com/filetransfer/
Transfer Data from HMT to a Computer
- Connect the HMT to the computer using the micro-USB cable. The HMT must be powered on.
- The computer should automatically recognize the device and prompt for an action.
- Windows: Open File Explorer and navigate to the HMT.
- Mac: Open Android File Transfer (should already be open in reaction to the device being plugged in)
- Typical user data can be found in a few places on the device, depending on the type of data. Locations listed below are the default Android locations – if you’ve placed data in custom locations or configured your media to save by default in a new location, please navigate to that location instead.
- Media – videos & audio
- /Movies/Camera/
- /Music/Audio/
- Images – .jpg, .png, .gif, etc. files
- /DCIM/Camera/
- Documents – PDF files
- /Documents/
- Files downloaded by the HMT
- /Download/
- Media – videos & audio
- Navigate to the directory or directories containing the information to be copied and select the files you wish to transfer. You may select entire folders.
- Either click and drag those files to the location of your choosing on the computer, or copy the files and paste them to the desired location (note: Android File Transfer on Mac does not allow for copy/paste, you must drag the selected files to the indicated location and they will be copied).
- Repeat until all data you wish to transfer has been copied.
Transfer Data from a Computer to HMT
- Connect the HMT to the computer using the micro-USB cable. The HMT must be powered on.
- The computer should automatically recognize the device and prompt for an action.
- Windows: Open File Explorer and navigate to the HMT.
- Mac: Open Android File Transfer (should already be open in reaction to the device being plugged in)
- Typical user data should be placed in one of a few places, depending on the type of data. Locations listed below are the default Android locations – if you’ve placed data in custom locations or configured your media to save by default in a new location, please navigate to that location instead. Using these default locations (or your custom default locations) will ensure quick access to the data when using My Files and other programs on the HMT. You may create additional sub-directories in these locations to further organize your data as you see fit.
- Media – videos & audio
- /Movies/Camera/
- /Music/Audio/
- Images – .jpg, .png, .gif, etc. files
- /DCIM/Camera/
- Documents – PDF files
- /Documents/
- Any files usable by the HMT
- /Download/
- Media – videos & audio
- Navigate to the directory or directories containing the information to be copied and select the files you wish to transfer. You may select entire folders.
- Either click and drag those files to the location of your choosing on the HMT, or copy the files and paste them to the desired location (note: Android File Transfer on Mac does not allow for copy/paste, you must drag the selected files to the indicated location and they will be copied).
- Repeat until all data you wish to transfer has been copied.
Using Data Transfer for Backup Purposes
Backup
By using the method above to transfer data from the HMT to a computer, you may then archive or back up that copied data in any way you see fit, or according to an established backup policy mandated by your company/environment. If you’ve used any custom locations or stored anything in non-default locations, make note of where those files came from so you can restore them properly to the HMT at a later date (this is recommended, but not required).
While it is technically possible to transfer and back up all data shown on the HMT (in File Explorer or Android File Transfer), most of these files are only used by the HMT operating system and do not contain user data. Overwriting these files with older versions could cause system stability issues and saving these files would occupy space in your backup location unnecessarily.
Restore
To restore any information from a backup location, simply follow the method for transferring data from a computer to HMT.
Store Data on MicroSD Card
This section is recommended as an initial setup option for your HMT before saving any data, rather than as a backup method. We recommend implementing this method on brand new or freshly reset HMT devices (i.e. devices that do not already have user data on them).
By storing on the microSD card from the beginning, you only need to remove the microSD card from the HMT and plug it into a computer to access the data captured by the HMT (or place additional data from the computer for use on the HMT). This makes backing up your data easier and could remove the need to connect the device to a computer entirely, and/or make transferring user data from one HMT device to another HMT device simpler.
Enable SD Card Use
- Install a microSD card into the HMT. See Inserting a MicroSD Card for complete instructions. Please use a microSD card that is new or able to be reformatted; if your microSD card is already formatted for Android and/or came from another HMT, you may skip to step 3.
- Set up the microSD card for use with the HMT by following the instructions found on the Setting Up and Using a MicroSD Card page.
- Ensure that the “Storage Mode” setting in My Programs>Settings>RealWear is set to “SD Card”; all user data (photos, videos, audio files, etc.) created on the HMT will now save to the installed microSD card instead of the HMT internal storage.
Troubleshooting
Below are some common issues with connecting and transferring data to/from an HMT.
My computer isn’t detecting the HMT
- USB Cable – there may be an issue with your USB cable, particularly if the cable is older. It may not support anything beyond charging, or may have gone bad. To check:
- Check the cable for any physical damage, and check the cable ends for any malformation or dirt. If the cable is damaged we recommend replacing the cable.
- Next check the battery indicator on the HMT screen. The battery icon should show a lightning bolt inside the icon; if this is not present then your cable isn’t even transferring power and could be bad or damaged.
- If the HMT is receiving power through the cable move on to the next section, Android Connection Mode.
- Android Connection Mode – the current mode set for a USB connection in Android may be wrong. To check this, follow the steps below:
- Go to Android Settings. My Programs>Settings or My Controls>More Settings
- Go to Connected devices.
- While the cable is plugged into the HMT, check the ‘USB’ section. This should be set to ‘Transfer files’. Choose this option if not already selected.
- If your computer does not immediately recognize the HMT device, try unplugging and reconnecting the USB cable.
- Windows Driver – your computer may be missing the proper driver to recognize Android devices; this is particularly common on older versions of Windows.
- Install the official Google driver for Android, downloadable from the following page: https://developer.android.com/studio/run/win-usb
- After the driver installation is complete, plug the HMT into the computer via USB cable again.
I can’t find my files on the HMT
- If using a microSD card:
- Mac: The Android File Transfer window has a toggle at the top of the window for ‘Internal shared storage’ and ‘SD card’ (usually with theSD card brand name, like ‘SanDisk SD Card’). Make sure you’re toggled to the correct location and look for your files again.
- Make sure you’re searching in the microSD card and not internal storage, or vice versa. Some of the default Android folder structure is replicated on the microSD card, so you could be viewing the right folder on the wrong location and not realize it.
- Remove the microSD card from the HMT and insert it directly into a card reader.
- If not using a microSD card:
- System Update: some system updates will wipe any user data you have on the device. Most of our updates will not do this, and we will warn you if they might. If you performed a system update and didn’t back up your data, it may have been deleted.
- You may have moved instead of copied the data from your HMT when you last transferred it.
- It may have been deleted on the HMT, via the My Files interface.
- Knowledge Center
- HMT-1 Product Guide
- HMT-1Z1 Product Guide
- HMT Setup Guide
- Configuring Your HMT
- Using the HMT
- HMT Software Overview
- HMT Home
- My Programs
- Recent Applications
- My Files
- Document Viewer
- Media Player
- Deleting Files from File Manager
- My Camera
- My Controls
- Power Management
- Microphone Settings
- Screen Orientation
- Notifications
- Audio Recorder
- Barcode Reader
- Setting Up Bluetooth Primary/Secondary Switch
- Web Applications
- Tetrominos
- Cloud Sync
- HMT Software Release Notes
- HMT Developer Guide
- RealWear Explorer
- HMT Development Environments
- WearML
- HMT Development Examples
- Developer Examples Tutorial
- Development Example – Action Button
- Development Example – Camera Applet
- Development Example – Camera Applet (Video)
- Development Example – Document Viewer Applet
- Development Example – Movie Viewer Applet
- Development Example – Barcode Applet
- Development Example – Keyboard and Dictation
- Development Example – Text to Speech
- Development Example – Speech Recognizer
- Development Example – Microphone Release
- Development Example – Audio Capture
- Development Example – Help Menu Capture
- Development Example – BNF Grammar
- HMT Custom Software Configuration
- HMT Custom Configuration Basics
- HMT Configuration – Home Screen Apps
- Home Screen and My Programs Custom Configuration
- HMT Configuration – Home Screen Background
- HMT Configuration – Language Selector Screen
- HMT Configuration – Base 64 Encoding
- HMT Configuration – Camera File Locations
- HMT Configuration – My Programs
- HMT Configuration – My Controls
- Tagset Deployment Configuration
- Web Apps Bookmark Configuration
- Developer Downloads
- Microsoft Teams Solution Guide
- Microsoft Teams General Availability
- Cisco Webex Expert on Demand Solution Guide
- Firmware Policy
- Zoom for RealWear
- Foresight PIN Configuration
© 2020 RealWear, Inc. All rights reserved.