Speech Keyboard HMT Interaction
UPDATED FOR RELEASE 12 (HMT-1)
Cloud Dictation in Release 12
Release 12 for the HMT introduces a new cloud dictation engine for RealWear’s speech keyboard that delivers more accurate, responsive, and grammatically correct results. User who have used the HMT previous to Release 12 will notice very few differences with this dictation method, and developers who have already implemented dictation in their applications will not need to make any changes to take advantage of this improved cloud dictation.
Local dictation is available in English, German and Mandarin Chinese. For all other languages, only cloud dictation is available.
To switch from local dictation, say the following commands, then select your choice:
- “MY CONTROLS”
- “DICTATION”
For developer information on Cloud Dictation, see this knowledge center article.
For more information on Release 12, see Release Notes.
For all other speech keyboard information, continue reading below.
Speech Keyboard
Speech Keyboard is the default method by which text may be entered into a text field using the HMT-1 or HMT-1Z1.
Whenever a text entry screen is brought into focus or selected, the hands-free keyboard is displayed overlaying part of the application.
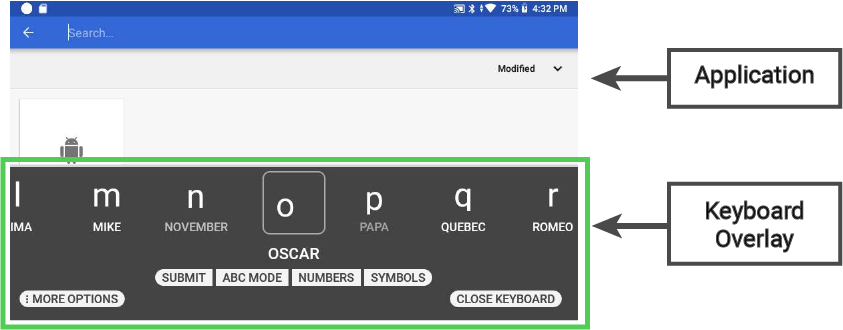
Speech keyboard provides various input methods:
- Normal Entry Keyboard:Use words that stand for each letter, such as “Alpha” for the letter “a”.
- Secure Entry Keyboard: For secure text such as passwords, enter text without saying the character name.
- ABC Mode Keyboard: Spell out words one character at a time.
- Scan Code: Scan a code generated by a RealWear code generator, such as the companion app, to enter in a string of text.
- Dictation: A speech-to-text system interprets your voice and writes words.
Normal Entry Keyboard
Using the Normal Entry Keyboard you may enter letters, numbers, or symbols.
The Normal Entry Keyboard opens in the letter list. Scroll left or right to see the code word associated with the character.
To switch to the Numbers keyboard, say ‘NUMBERS’.
To switch to the Symbols keyboard, say ‘SYMBOLS’
Note, the letter does not have to be in the focus square in order to say each code word. You may speak the phonetic commands for characters either individually or as a group. For instance, you could enter one character at a time by saying ‘ROMEO’, then saying ‘ECHO’ once the ‘R’ character has registered, or you could enter an as many letters as is needed with one command.
EXAMPLE: Saying “ROMEO ECHO ALPHA LIMA WHISKEY ECHO ALPHA ROMEO” in one breath without break will enter ‘realwear’ into the text field.
Remember the command ‘SPACEBAR’ is part of all three Normal Entry lists; you can say that at any time to add a space.
Secure Entry Keyboard
When a password field is selected, the Secure Entry keyboard appears. This means that phonetic speech commands are disabled, and the user must use head movements, left or right, to highlight a character. When the desired character is in the focus square, say ‘SELECT’ to choose that letter.
ABC Mode
Please see Speech Keyboard – ABC Mode for more information.
Scan Code
Saying the command ‘SCAN CODE’ opens the barcode reader and allows the user to scan a QR Code for remote keyboard entry using the RealWear Companion app on a mobile phone. This is convenient for passwords and long strings of text. Simply open the RealWear Companion app, select ‘Remote Keyboard’, enter text and tap on the QR Code. From the HMT keyboard say ‘SCAN CODE’, then scan the QR Code visible on the screen of your smartphone. You can also access the ‘SCAN CODE’ option by saying ‘MORE OPTIONS’.
Dictation
For Speech-to-Text entry, say ‘Dictation’, then immediately begin speaking freely. Dictation is cloud-based for all languages, so an internet connection may be required. Some languages support local dictation as well. You can also access the ‘DICTATION’ option by saying ‘MORE OPTIONS’. For more information, please visit www.realwear.com/support.
NOTE: If the keyboard becomes hidden or accidentally closed, use the “SELECT ITEM #” command to select the text field again and the speech keyboard will reappear.
If entering a password for WiFi authentication, simply say “PASSWORD” to activate the speech keyboard.
Keyboard Voice Commands
| Voice Command | Action |
|---|---|
| “SECURE ENTRY” | Toggles to Secure Entry mode |
| “NORMAL ENTRY” | Toggles to Normal Entry Mode |
| “SCAN CODE” | Allows user to scan QR code for text entry To set the zoom level for clear scanning say “Zoom level 1-5”. For example, to set the zoom level to 3, say “Zoom level 3”. |
| “DICTATION” | Activates dictation and allows user to enter text based on speech recognition. |
| “NUMBERS” | Toggles to the Number Keyboard |
| “SYMBOLS” | Toggles to the Symbol Keyboard |
| “LETTERS” | Toggles to the Letter Keyboard |
| “ACCEPT” | Accepts the entered information and navigates to the next screen in sequence. |
| “SPACEBAR” | Inserts a single space. |
| “BACKSPACE” | Deletes the last character. |
| “CLEAR TEXT” | Clears the text in the Input box. |
| “CAPS LOCK” | Toggles between Uppercase and Lowercase letters |
| “ABC MODE” | Toggles to the ABC Mode keyboard |
| “LETTER [a-z]” | Starts a text string as spoken by the user. For example “LETTER X Z Y” will enter the text ‘xzy’ to the field. |
| “NUMBER [0-9]” | Starts a number string as spoken by the user. For example “NUMBER 4 7 2” will enter the number ‘472’ to the field. |
| “SYMBOL [?]” | Starts a symbol string as spoken by the user. For example “SYMBOL UNDERSCORE DOLLAR QUOTE” will enter ‘_$”’ to the field. |
| “MORE OPTIONS” | Displays the ‘NORMAL ENTRY’/’SECURE ENTRY’, ‘DICTATION’ and ‘SCAN CODE’ commands |
| “CLOSE KEYBOARD” | Closes the Speech Keyboard |
| “SHOW HELP” | Displays pop-up window with the help for commands associated with the current screen. |
- Knowledge Center
- HMT-1 Product Guide
- HMT-1Z1 Product Guide
- HMT Setup Guide
- Configuring Your HMT
- Using the HMT
- HMT Software Overview
- HMT Home
- My Programs
- Recent Applications
- My Files
- Document Viewer
- Media Player
- Deleting Files from File Manager
- My Camera
- My Controls
- Power Management
- Microphone Settings
- Screen Orientation
- Notifications
- Audio Recorder
- Barcode Reader
- Setting Up Bluetooth Primary/Secondary Switch
- Web Applications
- Tetrominos
- Cloud Sync
- HMT Software Release Notes
- HMT Developer Guide
- RealWear Explorer
- HMT Development Environments
- WearML
- HMT Development Examples
- Developer Examples Tutorial
- Development Example – Action Button
- Development Example – Camera Applet
- Development Example – Camera Applet (Video)
- Development Example – Document Viewer Applet
- Development Example – Movie Viewer Applet
- Development Example – Barcode Applet
- Development Example – Keyboard and Dictation
- Development Example – Text to Speech
- Development Example – Speech Recognizer
- Development Example – Microphone Release
- Development Example – Audio Capture
- Development Example – Help Menu Capture
- Development Example – BNF Grammar
- HMT Custom Software Configuration
- HMT Custom Configuration Basics
- HMT Configuration – Home Screen Apps
- Home Screen and My Programs Custom Configuration
- HMT Configuration – Home Screen Background
- HMT Configuration – Language Selector Screen
- HMT Configuration – Base 64 Encoding
- HMT Configuration – Camera File Locations
- HMT Configuration – My Programs
- HMT Configuration – My Controls
- Tagset Deployment Configuration
- Web Apps Bookmark Configuration
- Developer Downloads
- Microsoft Teams Solution Guide
- Microsoft Teams General Availability
- Cisco Webex Expert on Demand Solution Guide
- Firmware Policy
- Zoom for RealWear
- Foresight PIN Configuration
© 2020 RealWear, Inc. All rights reserved.