RealWear Explorer
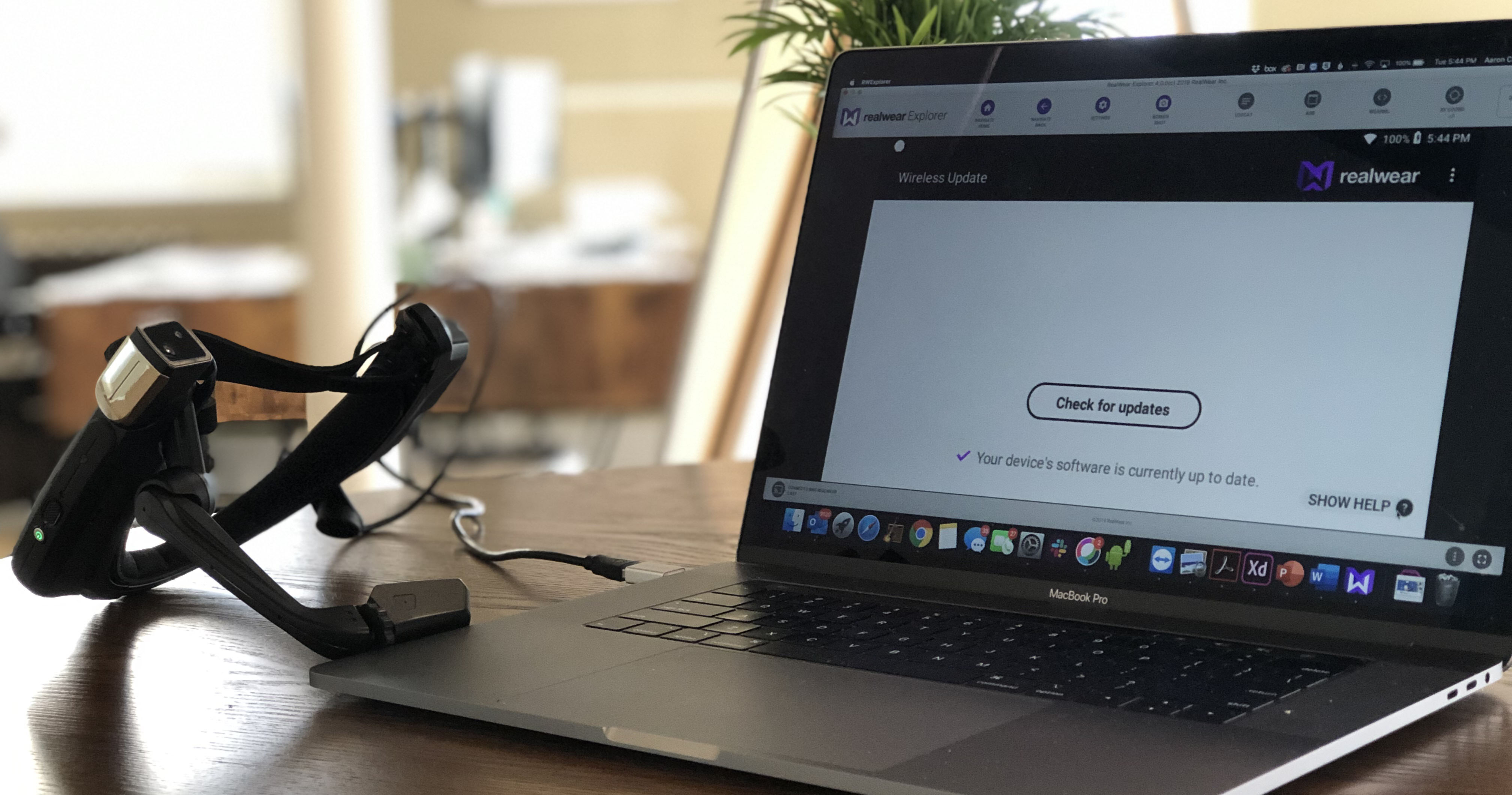
Contents
This article contains the following sections:
Introduction
RealWear Explorer is a tool that mirrors the screen of your HMT to your Windows or Mac computer. RealWear Explorer is compatible with both the HMT-1™ and the intrinsically safe HMT-1Z1™. RealWear Explorer allows you to view your HMT applications on your desktop, install new apps on your HMT, and enables you to use the computer mouse and keyboard to drive the HMT interface on these products from your computer.
RealWear Explorer offers a host of essential tools to make developing on HMT an easier experience including:
- Install APKs onto HMT by drag-and-dropping from the PC or Mac
- One-click snapshots of the HMT screen
- Quick access to ADB command line
- Easy access to HMT Logcat files
Getting Started
Windows — RealWear Explorer Installation Instructions:
Requirements: Microsoft Windows 7, 8 or 10.
- Download Windows v4.2.1 installer: Package contains RWexplorer_installer_4.2.1.exe (Windows installer for RealWear Explorer 4.2.1 which includes support for Android 10.)
- Extract the contents of the downloaded zip file.
- Run the RealWear Explorer installer that is extracted. This will begin the installation wizard, displaying a welcome message.
- Click Next to move to the first settings screen.
- Select the location of where RealWear Explorer will be installed.
- Click Next to move to the next setting screen.
- Enter a name for RealWear Explorer’s start menu folder. This can be left as the default.
- Click Next to move to the final setting screen.
- Select if you would like a desktop icon to be created.
- Click Next to move to the install summary page.
- An overview of the setup is displayed. Check the chosen settings are correct.
- Click Install to begin installing RealWear Explorer.
- After the installation is complete an install summary window will be shown.
- To launch the RealWear Explorer application after the completion of the installation Check Launch RWexplorer.
- Click Finish to complete installation.
Mac — RealWear Explorer Installation Instructions:
Requirements: MacOSX 10.8+.
- Download Mac v4.2.1 installer: Package contains RWExplorer_4.2.1.dmg (Mac installer for RealWear Explorer 4.2.1 which includes support for Android 10.)
- Extract the contents of the downloaded zip file.
- Run the RealWear Explorer installer that is extracted.
- Drag the RealWear Explorer application icon to the Applications folder.
Connect HMT device to computer
Using the supplied USB cable, insert one end into the HMT device and the other into the computer.
Launch RealWear Explorer
Once launched, RealWear Explorer appears in a single-window application. If the HMT is set up correctly and powered on, RealWear Explorer will display the contents of the HMT screen.
Connect HMT device to computer
Using the supplied USB cable, insert one end into the HMT device and the other into the computer.
Launch RealWear Explorer
Once launched, RealWear Explorer appears in a single-window application. If the HMT is set up correctly and powered on, RealWear Explorer will display the contents of the HMT screen.
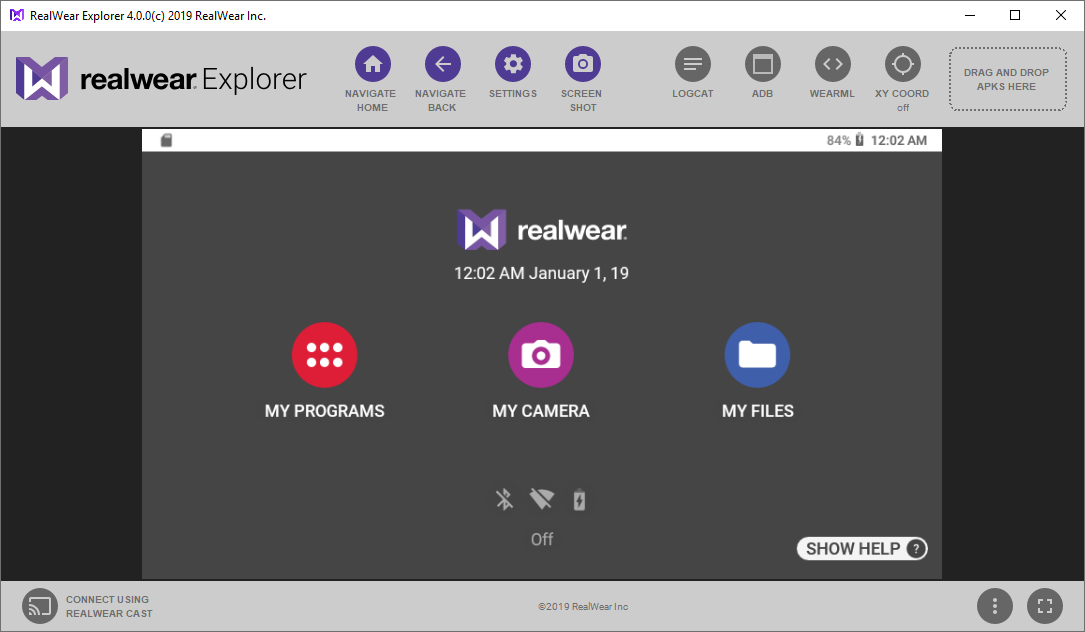
The main part of the RealWear Explorer window is used to mirror the contents of the HMT screen. The screen will continuously refresh at a rate of two times per second to show faithfully what the user would see when wearing the headset.
Furthermore, clicking anywhere on the screen can be used to activate the HMT user interface elements – for example clicking the “My Apps” button has the same effect as speaking “My Apps” inside the headset.
Likewise, the computer keyboard can be used to type into text fields on the HMT user interface. In this way the developer can view and interact with the HMT application without having to continually wear the device.
The main part of the RealWear Explorer window is used to mirror the contents of the HMT screen. The screen will continuously refresh at a rate of two times per second to show faithfully what the user would see when wearing the headset.
Furthermore, clicking anywhere on the screen can be used to activate the HMT user interface elements – for example clicking the My Apps button has the same effect as speaking “My Apps” inside the headset.
Likewise, the computer keyboard can be used to type into text fields on the HMT user interface. In this way the developer can view and interact with the HMT application without having to continually wear the device.
Additional features
In addition to the central screen display there are a number of additional options designed to make the developers experience easier:
Menu buttons
| Image | Description |
|---|---|
| NAVIGATE HOME: Pressing this button with cause the HMT to return to its home screen. Identical to speaking the “Navigate Home” voice command. |
| NAVIGATE BACK: Pressing this button will cause the HMT to go back one screen. Identical to speaking the “Navigate Back” voice command. |
| SETTINGS: This is a shortcut to launch the standard Android settings on the HMT device. |
| SCREENSHOT: This option captures the current screen of the HMT device connected to the computer.
|
Developer tools
There are additional tools specifically for Android application developers. These tools are represented as the following icons, bottom left of the screen.
| Image | Description |
|---|---|
| The “ADB” option opens up a new command prompt window, allowing for Android adb commands to be entered and run. |
| The “LOGCAT” option downloads the HMT system log and opens it using the system’s default text editor. To change the default text editor, navigate to the File menu, select Options and then browse to the desired text editor. |
| The “XY COORD” option enables and disables the overlay in the display window that shows the coordinates of each mouse click. This is useful for writing WearML scripts which rely on accurate positions for the on-screen views. |
| The “WEARML” option opens the WearML Editor for editing WearML scripts for the connected HMT. |
| RECENT APPS: Pressing this button will open the recent applications menu on the HMT, allowing you to switch between all the open applications. |
Drag-and-Drop to install APKs
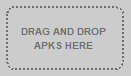
RealWear Explorer allows you to install APKs (Android applications) on the HMT, also known as “side-loading”. To side-load an app to your HMT, drag an APK file from the computer desktop onto the “drop zone” of RealWear Explorer.
- Drag-and-drop APK file from desktop onto the “drop zone”.
- RealWear Explorer will install the APK and report progress.
- On completion a message will be displayed to indicate success or failure.
RealWear Cast
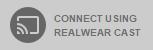
RealWear Cast provides a faster way of mirroring the screen from your HMT and allows you to connect to your HMT wirelessly.
By default RealWear Explorer mirrors the screen using ADB over USB. When mirroring the screen in this mode there is a cap of 2 frames per second which may be too slow for some users.
RealWear Cast can work wirelessly over WiFi, or wired over USB. When connected using RealWear Cast it is possible to stream at up to 30 frames per seconds.
To use RealWear Cast over USB:
- Connect the HMT to RealWear Explorer using a USB cable to begin streaming at 2 FPS.
- If the latest RealWear Cast app is installed on your HMT faster streaming will begin automatically.
- If RealWear Cast app is out of date RealWear Explorer will help you to update it. Once updated, faster streaming will start automatically.
- If RealWear Explorer isn’t installed RealWear Explorer will help you to install it. Once installed, faster streaming will start automatically.
To use RealWear Cast over WiFi:
- Ensure that the HMT and the computer are on the same subnet.
- Connect the HMT to RealWear Explorer using a USB cable to begin streaming over USB.
- If streaming using RealWear Cast over USB begins automatically, select the “Disconnect from RealWear Cast” button.
- Select the “Connect using RealWear Cast” button again, which will connect wirelessly rather than over usb.
- Follow the instructions on the wizard to pair your HMT with RealWear Explorer.
- Accept any prompts on the HMT to allow RealWear Explorer to capture the screen.
- RealWear Cast will begin streaming wirelessly automatically. It is now safe to disconnect the USB cable without interrupting the stream.
RealWear Explorer will also remember your paired HMT. When RealWear Explorer is not connected to any HMT the last 5 paired devices will be listed. Select the device you would like to view and RealWear Explorer will begin streaming.
RealWear Explorer Configuration Options

RealWear Explorer has a limited number of configuration options that can be accessed by selecting the options button.
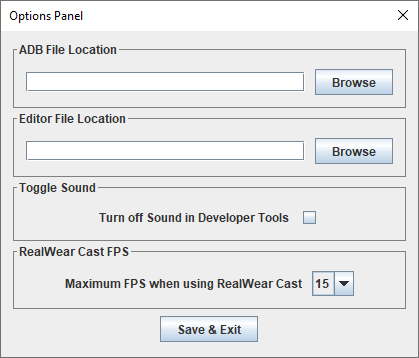
This will display an Options Panel, allowing the following settings to be made:
- ADB File Location: By default, RealWear Explorer ships with its own copy of the ADB executable. However, this option allows different versions of ADB to be specified.
- Editor File Location: The Editor is the system text editor used to open and read the “logcat” files from HMT. This option allows the user to specify a different text editor to use.
- Toggle Sound: Enables or disables sounds in RealWear Explorer.
- RealWear Cast FPS: This allows you to choose the maximum frames per second that RealWear Cast will use when streaming. A higher value will use more processing power but will result with a smoother stream, a lower value will use less power but the steam will be jerkier.
- Never ask to install RealWear Cast: When enabled, this setting will stop RealWear Explorer from prompting to install RealWear Cast when the HMT is connected to your computer.
Presentation Mode
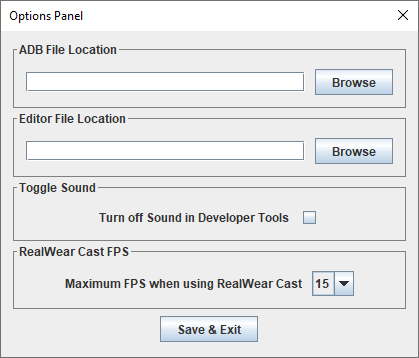
Presentation Mode allows RealWear Explorer to be run in full screen. This provides a way to present HMT functionality in a distraction free way.
All RealWear Explorer functions still are available when in presentation mode.
To exit presentation mode use the escape key on your keyboard.
Troubleshooting
Can’t Connect to My Device
Situation:
” I have downloaded and installed the latest version of RealWear Explorer software on my computer. My HMT-1 is plugged into my computer with a USB Cable, and Explorer is running.”
Problem:
” I am unable to connect to my HMT-1 via USB cable or RealWear Cast.”
Resolution 1:
HMT-1 USB Settings Not Configured Properly
Steps to Resolve:
- Ensure that your device is configured properly and is connected to Wifi.
- Ensure that you have installed the latest firmware version on your device using Wireless Update located in My Programs.
- Connect your HMT-1 (USB-C or Micro-USB port) to your computer via USB cable with Explorer running.
- Say: “NAVIGATE HOME”, see the Home Dashboard view.
- Say: “MY PROGRAMS”, see My Programs view.
- Say: “SETTINGS”, see Settings view.
- Say: “CONNECTED DEVICES”, see Connected Devices Settings view.
- Say: “USB”, See USB Settings view.
- Make sure you configure the device for Data Transfer, by selecting “DATA TRANSFER” from the list of options.
Explorer is Connected but View is Black
Situation:
” I have downloaded and installed the latest version of RealWear Explorer software on my computer. My HMT-1 is plugged into my computer with a USB Cable, and Explorer is running.”
Problem:
” While my HMT-1 appears to be connected (pressing Navigate Home in explorer controls the HMT) the cast screen in Explorer appears black.”
Resolution 1:
There is a problem with the RealWear Cast App on HMT-1
Steps to Resolve:
We always recommend that you have the latest Firmware installed, that your device is charged and rebooted.
- Disconnect your HMT-1 from your Computer.
- Say: “NAVIGATE HOME”, see the Home Dashboard view.
- Say: “MY PROGRAMS”, see My Programs view.
- Say: “SETTINGS”, see Settings view.
- Say: “Apps and Notifications”, see Apps Settings view.
- Navigate to the RealWear Cast app; you may need to scroll through your list of all apps.
- When you select the RealWear Cast app – uninstall it.
- Make sure you are not running Explorer on your computer.
- Plug in your HMT-1 device to your computer with a USB connection.
- Open RealWear Explorer app on your computer.
- When it asks if you want to install RealWear Cast, select ‘No’.
- You should now see your HMT-1 screen streaming in Explorer.
- Knowledge Center
- HMT-1 Product Guide
- HMT-1Z1 Product Guide
- HMT Setup Guide
- Configuring Your HMT
- Using the HMT
- HMT Software Overview
- HMT Home
- My Programs
- Recent Applications
- My Files
- Document Viewer
- Media Player
- Deleting Files from File Manager
- My Camera
- My Controls
- Power Management
- Microphone Settings
- Screen Orientation
- Notifications
- Audio Recorder
- Barcode Reader
- Setting Up Bluetooth Primary/Secondary Switch
- Web Applications
- Tetrominos
- Cloud Sync
- HMT Software Release Notes
- HMT Developer Guide
- RealWear Explorer
- HMT Development Environments
- WearML
- HMT Development Examples
- Developer Examples Tutorial
- Development Example – Action Button
- Development Example – Camera Applet
- Development Example – Camera Applet (Video)
- Development Example – Document Viewer Applet
- Development Example – Movie Viewer Applet
- Development Example – Barcode Applet
- Development Example – Keyboard and Dictation
- Development Example – Text to Speech
- Development Example – Speech Recognizer
- Development Example – Microphone Release
- Development Example – Audio Capture
- Development Example – Help Menu Capture
- Development Example – BNF Grammar
- HMT Custom Software Configuration
- HMT Custom Configuration Basics
- HMT Configuration – Home Screen Apps
- Home Screen and My Programs Custom Configuration
- HMT Configuration – Home Screen Background
- HMT Configuration – Language Selector Screen
- HMT Configuration – Base 64 Encoding
- HMT Configuration – Camera File Locations
- HMT Configuration – My Programs
- HMT Configuration – My Controls
- Tagset Deployment Configuration
- Web Apps Bookmark Configuration
- Developer Downloads
- Microsoft Teams Solution Guide
- Microsoft Teams General Availability
- Cisco Webex Expert on Demand Solution Guide
- Firmware Policy
- Zoom for RealWear
- Foresight PIN Configuration
© 2020 RealWear, Inc. All rights reserved.








